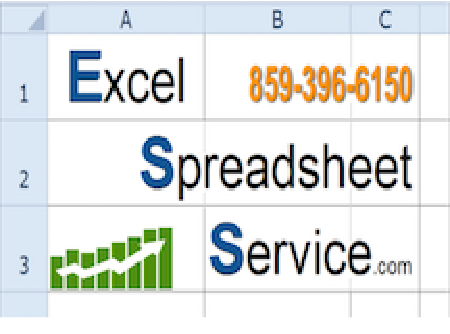It’s very frustrating when you try to unhide some Excel rows or columns that appear to be hidden, but they nevertheless remain hidden. This can be caused by several situations listed here roughly by how often they occur:
- Active filters are forcibly hiding rows that don’t meet the filter criteria. (This impacts rows, but not columns.) To see if filters are indeed active, look at the extreme left column, the Excel row numbers. If any filters are active, the row numbers will be blue, instead of the usual black. You will also see a double bar where rows are hidden. Merely clear any active filters to see all the rows.
- Protection is turned on so most changes to the worksheet’s rows or columns are not permitted. If the sheet protection icon on the Review ribbon is labeled “Unprotect Sheet”, use the password to turn off protection.
- The panes are “frozen” for the user’s convenience so that when scrolling down many rows, the top rows (esp. the column headings) stay on the screen or, similarly, when scrolling far to the right, important left-hand columns stay on the screen. When panes are frozen, additional rows above the freeze point will remain hidden, as well as additional far-left columns. On the View ribbon, select the Freeze Panes dropdown and select Unfreeze Panes.
- The leftmost columns like A, B, … (or the rows at the very top) are hidden so selecting them seems impossible. Such hidden columns can be unhidden one-at-a-time by grabbing the leftmost vertical bar in the very top row of Excel column letters and dragging it to the right. Sometimes this unhides multiple columns.
- Very narrow rows or columns (< 0.6 unit) seem hidden even when visible. Select them and merely change their size to a larger value. (See https://wmfexcel.com/2014/04/01/when-unhide-row-doesnt-work/)
For more corrective actions, see https://www.wps.com/blog/how-to-fix-unhide-rows-in-excel-not-working-easy-guide/